Interviewing and writing : C.E Shinji Katagiri&Shoko Satomi
ラジコンユーザーがこれからでもトライできる3Dプリンター講座を開設します!!
講師に株式会社サンステラ様をお迎えして、
ラジコンユーザーが3Dプリンターでどんな楽しみ方ができるか? を連載でお届けしてまいります!

紙への印刷が2Dプリントとするならば、立体物を印刷するのが3Dプリント。
なんとなく面白そうだなと感じられているラジコンユーザーさんは多いではないでしょうか?
しかし、どんなものを選んでどういう風に始めたらよいか全く見当がつかない!!
そんなユーザーさんが多いことは想像に難しくありません。
そこで、RD2 magazine編集部が皆様の代理として、
3Dプリンターの輸入代理店である「株式会社サンステラ」様にいろいろ聞いてみよう!
という連載になります。
ちょっとでもご興味がある方はぜひ一度内容をご覧ください!!
今後、オフィシャルオンラインショップ「WarehouseSTORE RD2」にてご紹介した
商品も購入できる予定です。どうぞゆっくりお楽しみください。
講師紹介:

株式会社サンステラ
株式会社サンステラはPolymaker社・RAYSHAPE社の
日本総代理店・Creality社・Elegoo社・Tiretime社・f
ormlabs社・SHINING 3D社・SUNLU社の日本正規代理店として、
世界中の優れた3Dプリント機器・各種造形材料の輸入販売・
技術サポートを行っています。
10年に及ぶ3Dプリンターのサポート実績、
お客様に安心してお買い求めいただける体制を整えております。
ものづくりの世界を通じてお客様の喜びと幸せに貢献する
オンリーワンの企業を目指し、
2007年の創業より3Dプリンティング分野に対して多くの革新をもたらしています。
サンステラ3Dモール
教えてサンステラ先生!
第五回「FDM方式3Dプリンターでの印刷手順ってどういうかんじ?」
サンステラ先生!今回もよろしくお願いいたします!!
どうぞよろしくお願いいたします。
前回はデータの探し方や制作の概要について教えていただきましたが、
今回はどんなことを教えていただけるのでしょうか?
今回は、FDM方式の3Dプリンターの操作手順について説明していきます。
ラジコンユーザーさんですと、ABS樹脂などが馴染み深いでしょうから、
FDM形式からお話していきますね。
なお、機種やソフトによっても操作方法は違いますので、
詳しくは所有機器・ソフトの取扱説明書を読んでいただくとして、
一般的な流れをお話していきます。
ちなみにもう一つの方式である、光造形方式に関しては
また別の機会にお話しいたしますね。
わかりました!ラジコンユーザーにはまずはFDM方式がオススメということですね。
では、具体的な操作方法を教えていただけますか?
では、まず前回お話したどれかの方法で3Dデータを用意しましょう。
なお、今回はミロのヴィーナスで試したいと思います。
このデータは実物が保存されているルーブル博物館が
公式に配布しているデータです。
https://sketchfab.com/meryon
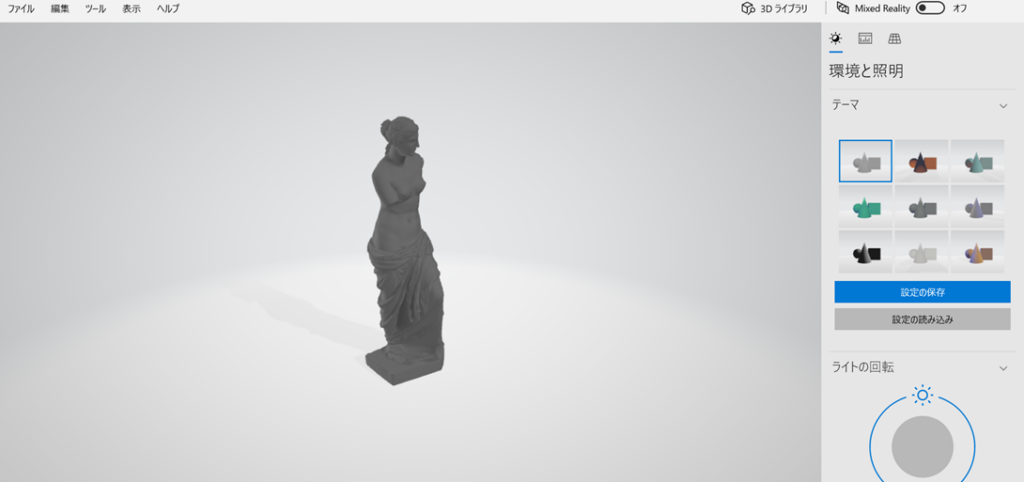
こんなデータも配布されているのですね!!
そうなんです。探してみると色々あるものですよ?
では、 用意した3Dデータを、
プリンターに付属・対応するスライスソフトに取り込みます。
スライスソフトとは、3Dプリンターに適した形にデータを変換するソフトです。
機種によってソフトが異なるほか、
サードパーティーのソフトが利用できる場合もありますよ。
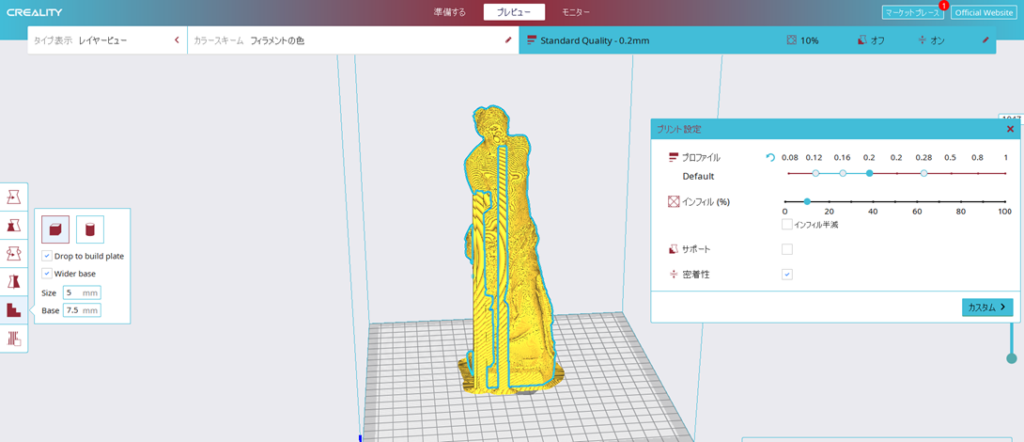
取り込んだデータに印刷時に印刷物の形が崩れてしまわないようにする、
サポートという補助印刷の有無や造形速度などを設定します。
造形速度や温度はフィラメントによって適正な設定値が変わります。
フィラメントの説明を詳しく読みながら設定してみましょう。
サポートは自動で生成する方法と手動でつけていく方法があります。
最初は自動からはじめてみるとよいでしょう。
FDM方式の場合はサポートは必須ではないです。
造形物の形によって必要/不必要がありますので、色々と試してみてください。
ふむふむ。スライスソフトというもので印刷するための準備をするのですね!
では、印刷準備ができたら次はどんな作業が必要なのでしょうか?
今回はパソコンで作業をしましたので、USBメモリスティックやSDカードに保存したデータを書き込み、書き込み媒体をプリンターに差し込みます。
今回はSDカードを例にしております。

これで3Dプリンター本体にデータ移動できるのですね。
ネットワークに接続されるような上位機種では、オンラインでデータを呼び出せるもののもありますが、今回はメモリを使って3Dプリンター本体にデータを読み込ませます。そして、3Dプリンター本体の印刷準備をします。
フィラメントをセットするほか、レベリング(水平調整)をします。
最新機種ではオートレベリングセンサーが搭載されることが多くなり、準備もとても楽になりました。このあたりをしっかり準備しないと印刷失敗の原因になりますので、ご注意くださいね。

何事も丁寧な準備が大切ということですね。
3Dプリンターはしっかりした準備が本当に大切ですからね!
では、準備ができたら、あとはプリンター側でファイルを選びます。
これも機種によって液晶がついていて目視で選択できるものから、
入っているファイルを順番印刷していくものまであります。
これもお持ちの機種の取扱説明書をよく読んで確認してくださいね。
今回は液晶搭載モデルを例に操作してみます。
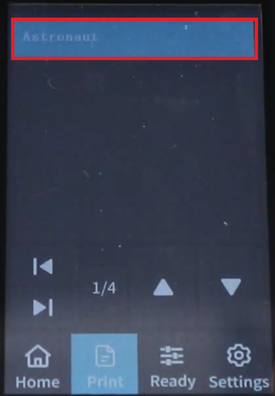
このように保存したファイル名がそのまま表示されますので、ファイルを指で選択して、「Print」を押せば印刷が開始されます。 どうですか?意外と簡単ですよね!
ふむふむ、データが用意できていれば、印刷自体は簡単なんですね!
ちなみにどのぐらい時間がかかるのでしょうか?
印刷自体は設定や印刷物の大きなにもよりますが、小さなものでも数時間かかる場合が多いですね。値段が高い機種ですと、カメラを搭載していて印刷中の様子を遠隔で確認できるものあります!少し時間はかかりますが、簡単な操作で3Dプリントという新しい印刷方法が楽しめると認識いただけるとよいかと!
待つのも楽しみということですね!!また一つ3Dプリントについて知ることができました!今回もありがとうございました!次回もよろしくお願いします!!
3Dプリントは想像よりも難しくないと伝われば幸いです!
こちらこそありがとうございました!次回もよろしくお願いします。
編集後記
今回はFDM方式の3Dプリンターでの印刷手順をご紹介いたしました。
データさえあれば、FDM方式は特に印刷自体はとてもシンプルに行えます。
なお、スライスソフトについてはFDM方式と光造形方式で異なりますが、
この辺りは追ってお話を伺えればと考えております。
次回は「FDM 3Dプリンターで使用できる材質ってどんなものがあるの?」をお届けする予定です。
どうぞお楽しみに!!
3Dプリンターと消耗品などの購入はオフィシャルオンラインショップにて!






